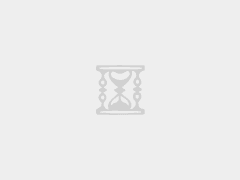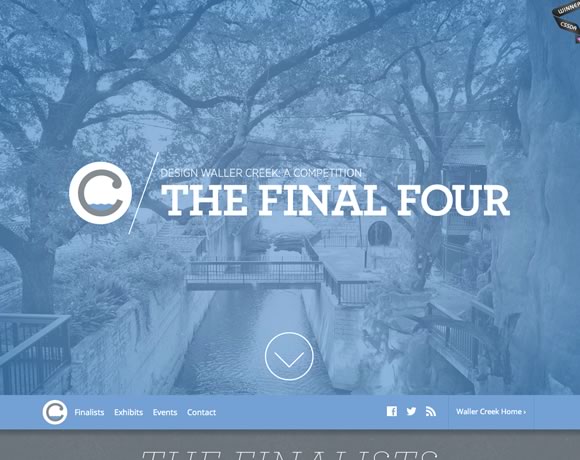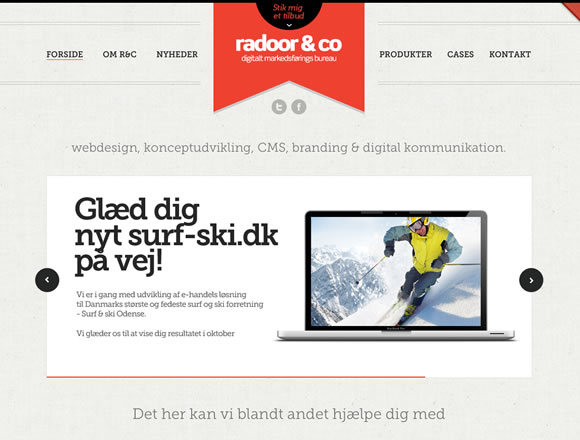这篇文字分享了作者从Bootstrap学到的响应式设计技巧。Twitter Bootstrap 3.0 终于正式发布了。这是一个圆滑的,直观的和强大的移动优先的前端框架,用于更快,更容易的 Web 开发。几乎一切都已经被重新设计和重建,更好的支持移动端设备。
Defining Proper Media Queries
Bootstrap has clearly defined breakpoints for different kinds of devices, specified by using CSS media queries. The following are the breakpoint categories used for the different types of devices:
- Extra Small Devices (e.g. cell phones) are the default, creating the “mobile first” concept in Bootstrap. This covers devices smaller than 768px wide.
- “Small Devices” (e.g. tablets) are targeted with
@media (min-width: 768px) and (max-width: 991px) { ... }. - Medium Sized Devices (e.g. Desktops) have a screen size smaller than 1200px and greater than 991px, using
@media (min-width: 992px) and (max-width: 1199px) { ... }. - Larger Devices (e.g. wide-screen monitors) are greater than 1200px, targeted using
@media (min-width: 1200px) { ... }.
Note: Mobile devices that we use today come with 2 different screen orientations: Portrait and Landscape. So the above is mostly true for landscape view only. For example, if you are using a Samsung Galaxy Note III phone, the landscape view falls in the “Small Devices” category whereas the portrait view would fall under “Extra Small Devices”.
This kind of categorization is common in responsive frameworks and it’s something you can certainly benefit from understanding better.
The Grid System Demystified
If you are familiar with Bootstrap’s grid system, you might know that there is a specific HTML structure required to properly set up its grids. Let’s demystify it.
Let’s first have a look at Bootstrap’s HTML for a two-column setup:
|
1
2
3
4
5
6
7
8
9
10
11
12
13
|
<div class="container"> <div class="row"> <div class="col-xs-6"> <p>Column 1</p> </div> <div class="col-xs-6"> <p>Column 2</p> </div> </div></div> |
As shown above, Bootstrap’s grid system starts with a container element. Containers define how much space a grid system should use. They can be of two types: .container has different widths for different types of devices whereas.container-fluid expands to fit the width of the device.
With the help of media queries, Bootstrap gives different widths to the .container depending on the size of the device:
- Extra small devices (<768px):
width: auto(or no width) - Small Devices (≥768px):
width: 750px - Medium Devices (≥992px):
width: 970px - Larger Devices (≥1200px):
width: 1170px
Here are some more CSS declarations that are applied to the .container class.
|
1
2
3
4
5
6
|
.container { padding-right: 15px; padding-left: 15px; margin-right: auto; margin-left: auto;} |
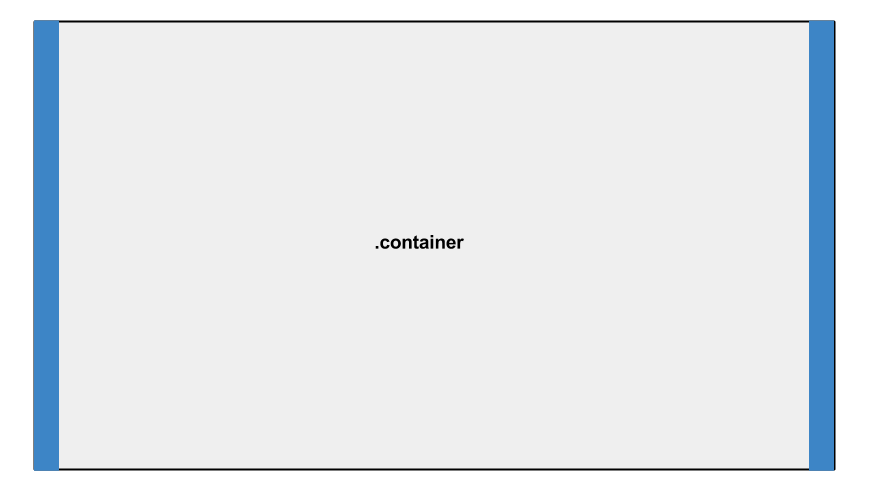
As seen in the above image, the .container prevents the content inside the element from touching the browser edge using 15px of padding on each side. It also ensures the container is centered using auto for left and right margins.
Rows are another important element in Bootstrap’s Grid System. Before creating columns, you can define a row using the class .row. Here’s a snippet from Bootstrap’s CSS for the .row class:
|
1
2
3
4
|
.row { margin-right: -15px; margin-left: -15px;} |
As shown above, our row has negative left and right margins of -15px to allow the row to touch the edge of its container element. This acts as a wrapper to hold columns, which can add up to 12 in number.
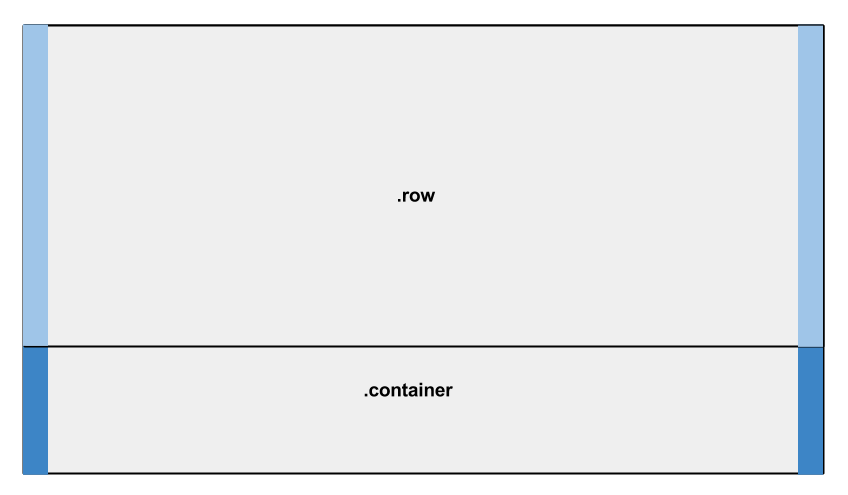
You may have noticed that the margins on the row seem to be counteracting the 15px of padding applied to the container. If we analyze the columns, we can see why this is needed.
Here’s a snippet from Bootstrap’s CSS for the .col-xs-6 class.
|
1
2
3
4
|
.col-xs-6 { padding-right: 15px; padding-left: 15px;} |
As shown, left and right padding of 15px is applied to the columns, resulting in something like the image below:
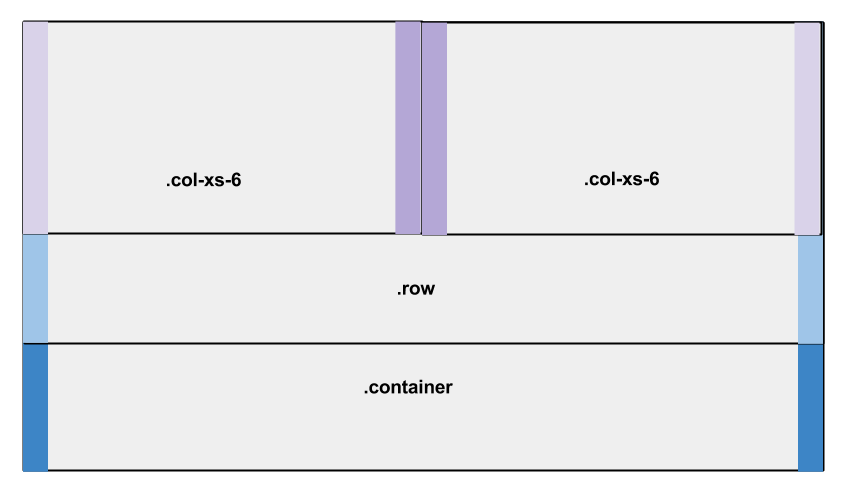
Because of the negative margins on the row, the columns are touching the edges of the row and the edges of the container. But the padding causes the contents that go inside these columns to remain 15px away from the edges of the container.
Containers are used for multiple purposes, not just for the grid system, so the 15px padding helps to avoid the content touching the edges of the browser (when using .container-fluid). Rows have the negative margins so that they are not pushed by the padding of the container.
If you are considering designing your own framework, you might want to consider using this padding/margin technique.
Defining Proper Column Widths
Bootstrap uses percentages (%) as the unit to define the widths of columns, helping with responsiveness. As stated above, there are 4 different categories of device-based breakpoints. Each category has its own set classes for columns of different sizes.
- Extra small devices use
.col-xs-*. - Small devices use
.col-sm-*. - Medium devices use
.col-md-*. - Large devices use
.col-lg-*.
The asterisk character (*) gets replaced by a number. For example, .col-xs-6 creates a column 6 times the size of a .col-xs-1 column; .col-sm-4 creates a column four times the size of .col-sm-1, and so on.
By default, all the columns have no width set, which defaults to width: auto. However, within the media queries, Bootstrap gives width values to each column class.
Here’s a snippet from Bootstrap’s CSS for the column classes with asterisks replacing the sizes for brevity (xs, sm, md, etc):
|
1
2
3
4
5
6
7
8
9
10
11
12
13
14
15
16
17
18
19
20
21
22
23
24
25
26
27
28
29
30
31
32
33
34
35
36
37
38
39
40
41
42
43
44
45
46
47
|
.col-*-12 { width: 100%;}.col-*-11 { width: 91.66666667%;}.col-*-10 { width: 83.33333333%;}.col-*-9 { width: 75%;}.col-*-8 { width: 66.66666667%;}.col-*-7 { width: 58.33333333%;}.col-*-6 { width: 50%;}.col-*-5 { width: 41.66666667%;}.col-*-4 { width: 33.33333333%;}.col-*-3 { width: 25%;}.col-*-2 { width: 16.66666667%;}.col-*-1 { width: 8.33333333%;} |
Let’s analyze the above code. A class .col-lg-6 will have a width of 50% in large devices but when viewed in medium, small, and extra-small devices, the default width: auto is used. This ensures that the columns are converted to a stacked layout (rather than side by side) in smaller devices.
Responsive Tables
Tables, used for displaying tabular data, are also responsive in Bootstrap.
To use Bootstrap’s table styles, we use the class .table, which has the following CSS:
|
1
2
3
4
5
|
.table { width: 100%; max-width: 100%; margin-bottom: 20px;} |
Bootstrap forces tables to fit the width of the parent element by applying a width of 100%. But this has an issue. A multi-column table will get squeezed on smaller devices and may not be readable.
Bootstrap has another class to remedy this: .table-responsive. Here’s the CSS:
|
1
2
3
4
5
6
7
8
|
.table-responsive { width: 100%; overflow-x: auto; overflow-y: hidden; -webkit-overflow-scrolling: touch; -ms-overflow-style: -ms-autohiding-scrollbar; border: 1px solid #ddd;} |
These styles cause the table to become scrollable on the horizontal axis on smaller devices.
Responsive Images
Working with larger images may be a problem for smaller devices. Bootstrap uses a class of .img-responsive to make any image responsive:
|
1
2
3
4
5
|
.img-responsive { display: block; max-width: 100%; height: auto;} |
This combination of max-width: 100% and height: auto will ensure the images scale down proportionally in smaller devices, while staying within the parent element’s constraints on larger devices.
Conclusion
These RWD tips are just a few things I’ve picked up from Bootstrap 3. If you’ve noticed anything else in their source code not mentioned here, feel free to share it in the comments.
 前端里
前端里